Как показать центр тяжести на чертеже. Программа Inventor умеет автоматически вычислять центр тяжести детали или сборочной единицы. В данной статье я расскажу как включить отображение центра тяжести далее ЦТ на видах чертежа. Сделать это очень просто, но не все знают где найти данную опцию. Также мы рассмотрим как вставить знак ЦТ в виде блока из Auto. CAD и как вручную изменять массу детали или сборки. Бесплатный самоучитель по AutoCAD 2D http Бесплатный курс по 3D моделингу в AutoCAD. Рассматриваем процесс отображение центра тяжести на чертежах, вставляем знак ЦТ в виде блока из AutoCAD и узнаем как вручную. Центр управления совмещает в себе возможности обмена. Для вычерчивания этой фигуры AutoCAD использует пять способов построения. Курс по AutoCAD 2D http Курс по 3D моделингу в AutoCAD http Наш сайт. Найти центр тяжести полигона и отметить его точкой. Мне кажется для плоской фигуры центроид и центр масс должны совпадать,. Как я уже упоминал в другой статье, каждому виду чертежа соответствует своя модель в браузере дереве построений и при наведении на нее мышкой, вид подсвечивается Для того, чтобы включить отображение центра тяжести на конкретном виде, нажмите правой кнопкой мыши на модели, относящейся к нужному виду, и выберите пункт Центр тяжести Вот и вс На виде появится крестик маркер центра, положение которого и будет соответствовать центру тяжести вашей детали или сборки. Данным способом вы можете включить отображение центра тяжести на всех нужных видах. Обозначение центра тяжести является ассоциативным т. К сожалению, вид этого крестика средствами Inventor как то радикально поменять не получится значок ставится как маркер центра т. Даже если создать свой стиль центра тяжести в библиотеке стилей, поменять мы сможем лишь размеры этих осей. Можно создать на виде эскиз, спроецировать туда это обозначение и нарисовать на нем более привычный знак ЦТ с привязкой к спроецированной точке. Но по какой то причине при изменении положения ЦТ, адекватно обновляться наш эскиз не будет. Другой вариант использовать в качестве значка ЦТ блок из Auto. Определение центра тяжести в SW 2016 SolidWorks. Как вычислить центр тяжести, чтобы потом перенести размеры в чертеж Определение положения центра тяжести фигуры в АвтоКАДе, alexNAP. Центр масс трехмерная координата центра масс для тел. Главные моменты и направления X, Y, Z относительно центра масс вычисляются на. Центр Тяжести Фигуры В Автокаде' title='Центр Тяжести Фигуры В Автокаде' />CAD. Сработает это в версиях не ниже Inventor 2. Начиная с этой версии, появилась возможность быстро добавлять в чертеж Inventor блоки из. Auto. CAD. Загруженный блок можно быстро разместить на чертеже любое количество раз. Это бывает удобно в случаях, когда нужно показывать какие то типовые обозначения, которые не имеет смысла моделировать в 3д узлы, типы сварки, формы фрез и т. Кстати, можно вставлять даже блоки с атрибутами. Но минусом будет то, что блок не привязывается к видам чертежа т. Надеюсь, в след. Если кто то найдет способ сделать это напишите пожалуйста в комментариях. Рассмотрим процесс вставки блока. Итак, я заранее создал в Auto. CAD блок обозначения центра тяжести. В браузере чертежа раскрываем пункт Чертежные ресурсы и нажимаем правой кнопкой мыши на строке Блоки Auto. Центр Тяжести Фигуры В Автокаде' title='Центр Тяжести Фигуры В Автокаде' />
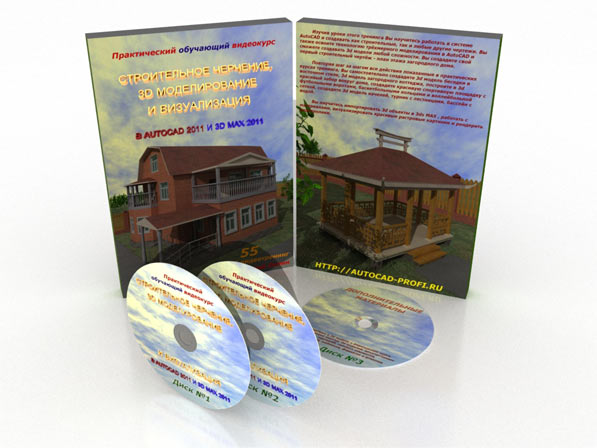 CAD, выбираем пункт Импорт блоков Auto. CAD Выбираем. dwg файл в котором лежит нужный нам блоки. Обратите внимание, что в правой части окна сразу отображаются все блоки, находящиеся в выбранном файле в моем случае, в файле всего 1 блок выбираем нужный и нажимаем Вставить В этом же окне можно поменять масштаб блока и угол поворота, но для нашего случая, проще сразу рисовать в Auto. CAD блок нужного размера и правильной ориентации. Компрессор Зиф Инструкция далее. Теперь, щелкая левой кнопкой мыши, мы можем расставить блоки куда нужно я сразу прицелился в обозначения центра тяжести на всех видах Сам блок теперь доступен в разделе Блоки Auto. CAD браузера и при желании его можно вставить в чертеж еще раз, нажав на нужном блоке правой клавишей мыши Данным способом вы можете добавлять любые графические обозначения в виде блоков из. Inventor блок живет своей жизнью и никакая связь с. Удалить блок из данного списка можно через правую клавишу мыши. Но этот пункт будет доступен только в том случае, если ни одна из копий блока не используется на чертеже. Сами виды чертежа в данном списке тоже отображаются как блоки, но в Inventor это ничего нам не дает. Просто интересное наблюдение, которое приобретает практический смысл, если мы откроем чертеж, созданный в Inventor в Auto. CAD е сам чертеж будет расположен в пространстве листа и недоступен для редактирования, зато в пространстве модели мы можем быстро получить любой вид из этого чертежа вставив его как блок иногда бывает полезно получается быстрее, чем через экспорт актуально для чертежей созданных на основе. В модели центр тяжести отображается в виде знака системы координат с тремя осями, тремя плоскостями и центром. С помощью инструмента Измерить, можно узнать расстояние от центра тяжести до любой точки модели. Хочется отметить, что положение центра тяжести в сборке будет корректным только в том случае, если вы правильно указали материал для каждой деталиПрограмма считает массу через объем модели и плотность выбранного материала. Но иногда бывают случаи, когда геометрия детали показана условно, без подробностей и реальная масса отличается от того значения, которое вычисляет Inventor. Для этого зайдите в Свойства Inventor модели и на вкладке Физические введите необходимое значение Рядом со введенным значением будет отображаться иконка руки, которая информирует нас о том, что масса отличается от расчетной. Чтобы вернуть программное значение массы, просто сотрите то, что ввели руками и нажмите Enter. В данной статье мы рассмотрели вопрос отображения центра тяжести на видах чертежа, процесс вставки блоков из. Inventor. Еще раз напомню, что на сегодняшний момент как то прикрепить блок к виду невозможно, поэтому если надумаете вставлять значки ЦТ способом описанным выше, лучше делать это в самом конце когда модель полностью готова и все виды на чертеже расставлены окончательно. Сам. dwg файл с блоком из данного примера можно скачать нажав сюда.
CAD, выбираем пункт Импорт блоков Auto. CAD Выбираем. dwg файл в котором лежит нужный нам блоки. Обратите внимание, что в правой части окна сразу отображаются все блоки, находящиеся в выбранном файле в моем случае, в файле всего 1 блок выбираем нужный и нажимаем Вставить В этом же окне можно поменять масштаб блока и угол поворота, но для нашего случая, проще сразу рисовать в Auto. CAD блок нужного размера и правильной ориентации. Компрессор Зиф Инструкция далее. Теперь, щелкая левой кнопкой мыши, мы можем расставить блоки куда нужно я сразу прицелился в обозначения центра тяжести на всех видах Сам блок теперь доступен в разделе Блоки Auto. CAD браузера и при желании его можно вставить в чертеж еще раз, нажав на нужном блоке правой клавишей мыши Данным способом вы можете добавлять любые графические обозначения в виде блоков из. Inventor блок живет своей жизнью и никакая связь с. Удалить блок из данного списка можно через правую клавишу мыши. Но этот пункт будет доступен только в том случае, если ни одна из копий блока не используется на чертеже. Сами виды чертежа в данном списке тоже отображаются как блоки, но в Inventor это ничего нам не дает. Просто интересное наблюдение, которое приобретает практический смысл, если мы откроем чертеж, созданный в Inventor в Auto. CAD е сам чертеж будет расположен в пространстве листа и недоступен для редактирования, зато в пространстве модели мы можем быстро получить любой вид из этого чертежа вставив его как блок иногда бывает полезно получается быстрее, чем через экспорт актуально для чертежей созданных на основе. В модели центр тяжести отображается в виде знака системы координат с тремя осями, тремя плоскостями и центром. С помощью инструмента Измерить, можно узнать расстояние от центра тяжести до любой точки модели. Хочется отметить, что положение центра тяжести в сборке будет корректным только в том случае, если вы правильно указали материал для каждой деталиПрограмма считает массу через объем модели и плотность выбранного материала. Но иногда бывают случаи, когда геометрия детали показана условно, без подробностей и реальная масса отличается от того значения, которое вычисляет Inventor. Для этого зайдите в Свойства Inventor модели и на вкладке Физические введите необходимое значение Рядом со введенным значением будет отображаться иконка руки, которая информирует нас о том, что масса отличается от расчетной. Чтобы вернуть программное значение массы, просто сотрите то, что ввели руками и нажмите Enter. В данной статье мы рассмотрели вопрос отображения центра тяжести на видах чертежа, процесс вставки блоков из. Inventor. Еще раз напомню, что на сегодняшний момент как то прикрепить блок к виду невозможно, поэтому если надумаете вставлять значки ЦТ способом описанным выше, лучше делать это в самом конце когда модель полностью готова и все виды на чертеже расставлены окончательно. Сам. dwg файл с блоком из данного примера можно скачать нажав сюда.